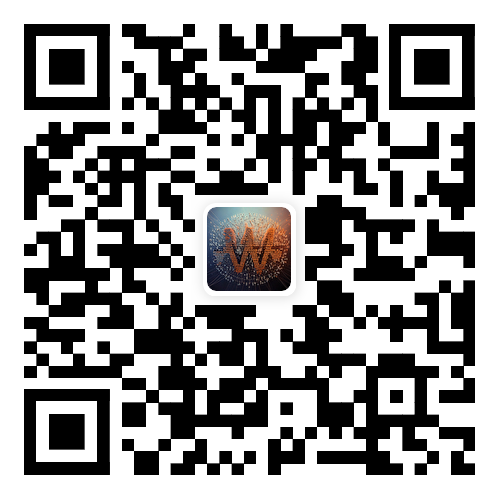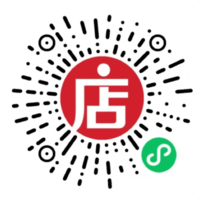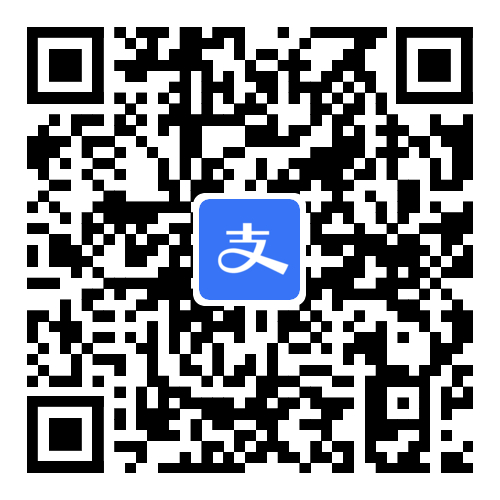搭建docker私有仓库
搭建docker私有仓库也是工作中会遇到的,出于安全策略每个公司都会将自己的镜像存到自己的私有仓库中,本篇将会通过docker官方registry和nexus3两种方式进行私库的搭建。
这两种方式都需要先安装docker,通过docker以容器的形式部署,所以请确保你安装了docker,如果你还没安装或不了解docker,可以先阅读👉🏻docker章节
官方registry搭建
官方registry镜像地址点这里查看
安装registry
- 创建卷映射文件夹sh
mkdir -p /srv/docker-registry1 - 下载镜像并运行sh
# 下载镜像,可以指定具体版本 docker pull registry:tag # 运行 docker run -d -p 5000:5000 \ --restart=always \ -v /srv/docker-registry:/tmp/registry \ --privileged \ --name registry registry1
2
3
4
5
6
7
8
9
使用仓库
推送镜像
sh# 找一个镜像,没有可以自己build # 更改镜像标签(示例) localhost为docker仓库的ip,5000 是端口 docker tag nginx:1.1 localhost:5000/nginx:1.1 ➜ ~ docker push localhost:5000/nginx:1.15.3 The push refers to repository [localhost:5000/nginx] 8707677a5773: Layer already exists 0aad8cc1e782: Layer already exists bb97ae9f0f57: Layer already exists 1.15.3: digest: sha256:98824065f066d6839af42c512cb672fb0151322fa80fd6dc4019bfa8bd6affae size: 9481
2
3
4
5
6
7
8
9
10
11拉取镜像
shdocker pull localhost:5000/nginx:1.15.31配置仓库ip
使用宿主机的
ip+port方式,这里会发现拉取不成功,这是因为docker默认使用https的方式进行连接,修改一下配置文件让docker忽略当前地址sh➜ ~ docker pull 192.168.10.10:7999/nginx:1.15.3 Error response from daemon: Get "https://192.168.10.10:7999/v2/": dial tcp 192.168.10.10:7999: connect: connection refused1
2编辑
/etc/docker/daemon.json,没有此文件自行创建:json{ "registry-mirrors": [ "https://docker.mirrors.ustc.edu.cn" ], "insecure-registries": ["192.168.10.10:7999"] // .... }1
2
3
4
5
6
7配置完后要重启后台进程、docker和仓库:
shsystemctl daemon-reload systemctl restart docker docker restart registry ➜ ~ docker pull 192.168.10.10:5000/nginx:1.15.3 1.15.3: Pulling from nginx Digest: sha256:98824065f066d6839af42c512cb672fb0151322fa80fd6dc4019bfa8bd6affae Status: Downloaded newer image for 192.168.10.10:5000/nginx:1.15.3 192.168.10.10:5000/nginx:1.15.31
2
3
4
5
6
7
8
9
以上便是使用官方registry搭建仓库的步骤,以上并没有使用账户密码,这里没有演示。而我更推荐用其他方式搭建,如接下来的nexus3,有图形化、权限配置更加友好。
使用nexus3搭建
使用nexus3你需要先安装,关于docker安装nexus3这里不再做介绍了,如果你看了我的另一篇「使用docker搭建npm仓库」一文你应该已经安装nexus3了,如果没有安装可以阅读此篇,以下本文都默认安装了nexus3
TIP
以下对于nexus3的使用不是很详细,如果你发现有些概念不清楚,可以先阅读我的nexus3「使用docker搭建npm仓库」一文熟悉nexus3的基本使用或者参考其他第三方资料都可以
创建存储集
创建存储集来存储我们的docker镜像,使用仓库关联当前存储集 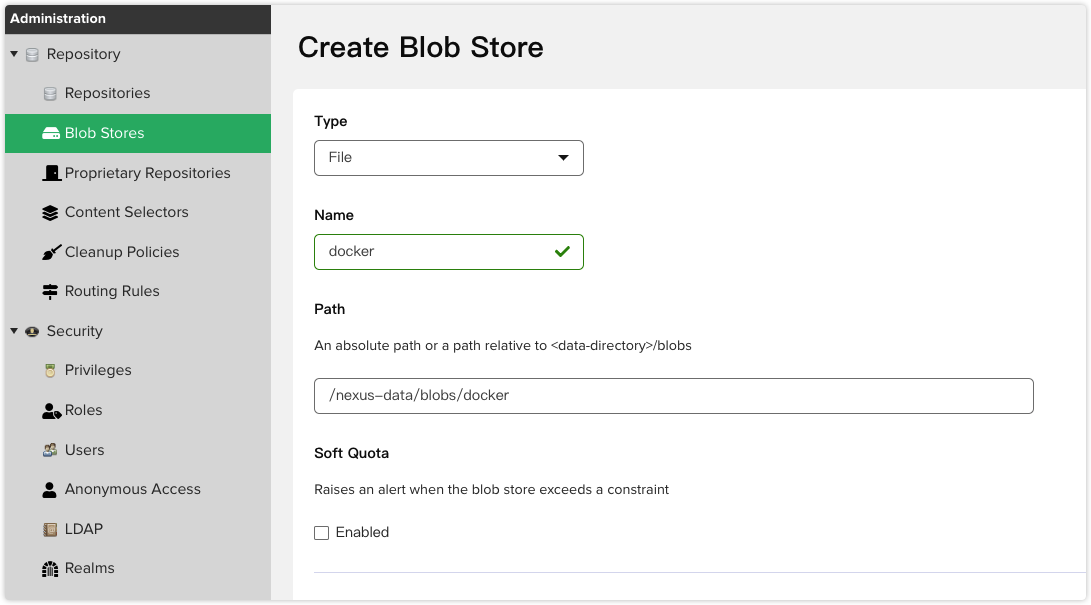
创建仓库
这里会创建hosted、proxy、group三种类型的docker仓库
- 创建hosted仓库,真正存储我们自己的镜像仓库
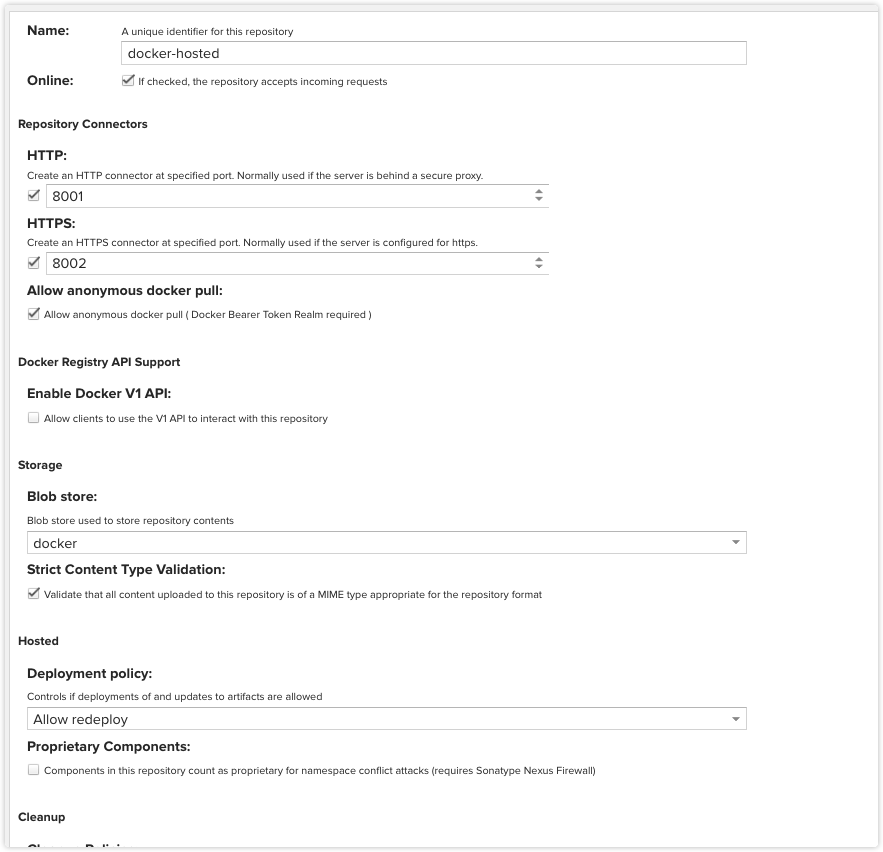
- Repository Connectors:仓库进行连接访问配置,这里配置了http和https两个端口,需要注意的是这两个端口需要处于创建nexus3容器时暴露出一段端口范围内
- Allow anonymous docker pull:允许访客下载镜像,如果你不允许则不用勾选
- 选择存储集docker
- Deployment Policy:根据自己的需求设置发布策略,这里设置允许重新发布相同版本
创建proxy仓库,代理第三方的仓库,这里代理到网易加速地址
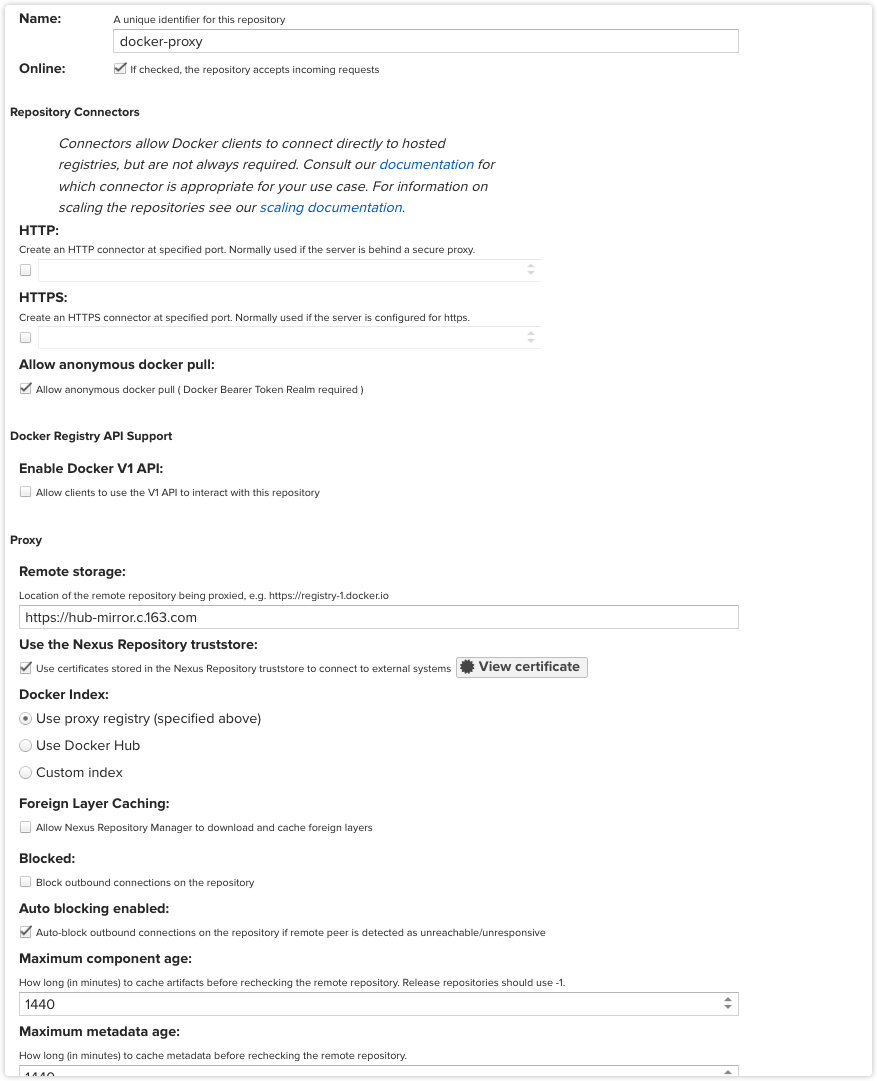
创建group仓库,代理hosted和proxy
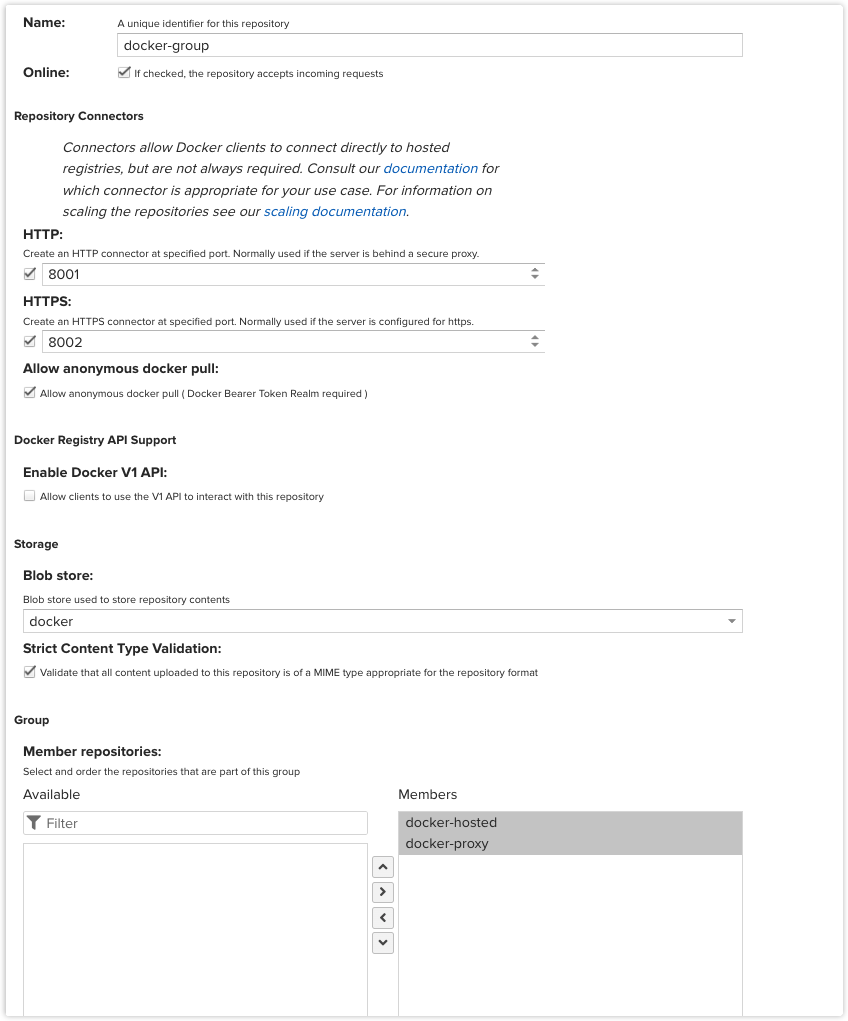
配置角色与用户
创建docker角色用来管理docker相关操作,根据自己需求将有关docker的权限移至右侧
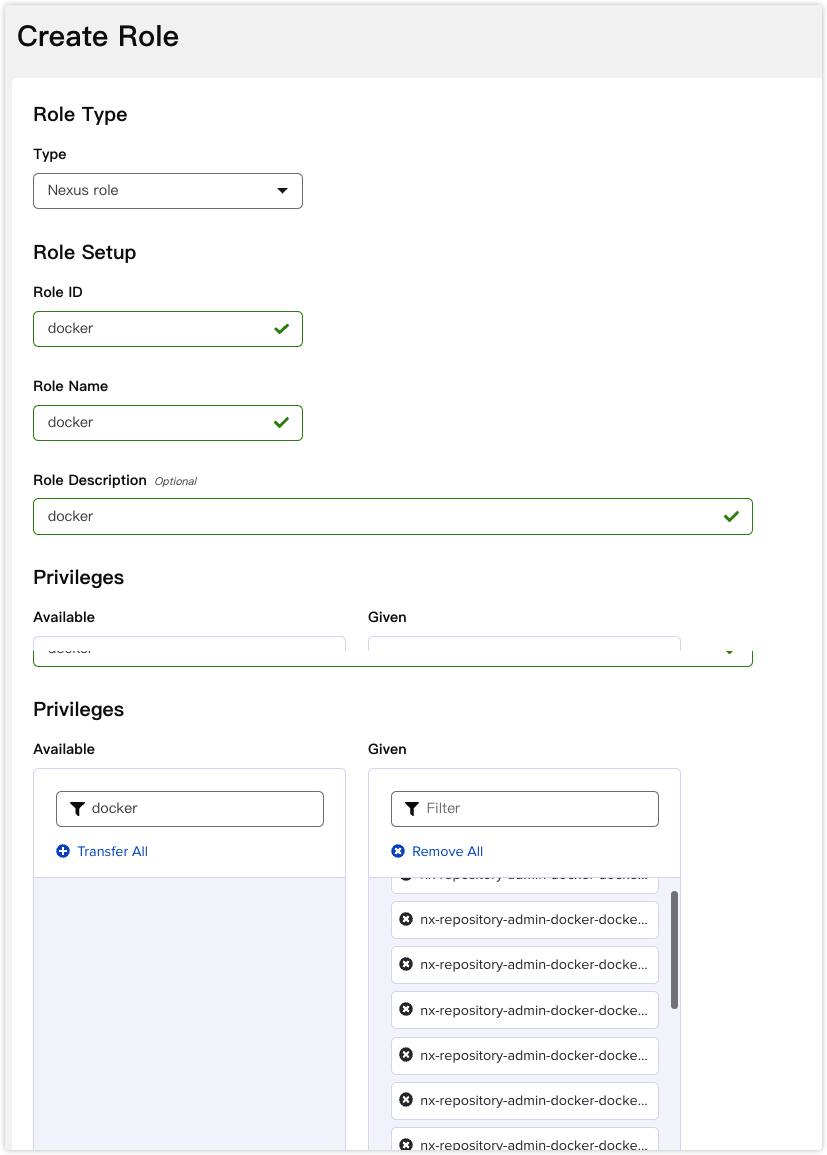
创建用户,有了角色权限后就可以创建对应的用户赋予权限,以后就可以用此用户进行登录私有仓库了
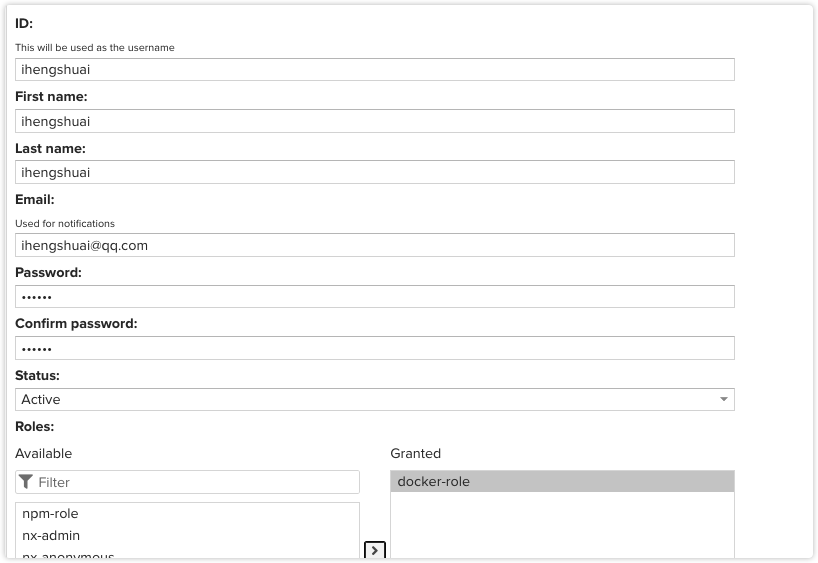
配置Realms
配置realms允许docker相关规则进行授权,如果你允许了游客下载镜像,需要在Anonymous Access设置允许访问 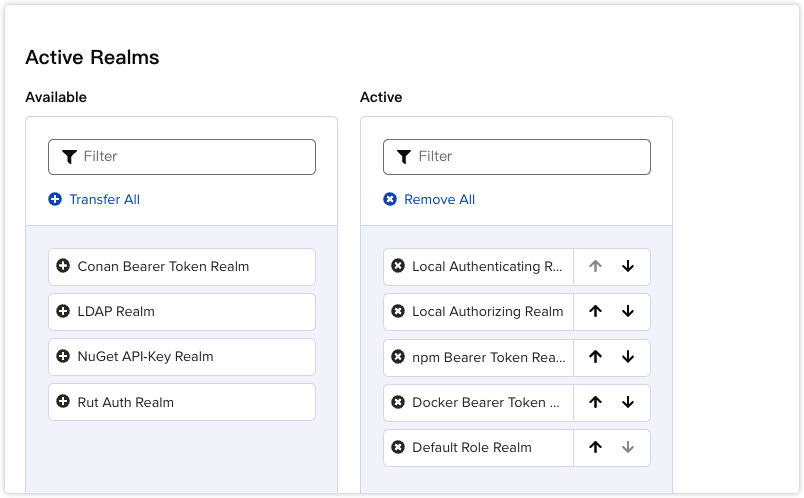
登录仓库
- 登录docker(group)的仓库,注意使用ip和暴露的http端口进行登录,不过docker默认会使用https进行登录,http会视为不安全,需要添加一些配置,编辑
/etc/docker/deamon.json(没此文件自行创建):json{ "registry-mirrors": [ "https://docker.mirrors.ustc.edu.cn" ], // 配置这个 不安全的仓库,我这里配置了其他的,按照自己需求进行配置 "insecure-registries": ["192.168.10.10:8081", "192.168.10.10:8000", "192.168.10.10:8001", "192.168.10.10:7999"], }1
2
3
4
5
6
7 - 重启服务sh
systemctl daemon-reload systemctl restart docker # nexus没启动的需要手动启动 docker start nexus31
2
3
4
5 - 登录仓库sh
➜ ~ docker login 192.168.10.10:8001 Username: ihengshuai Password: WARNING! Your password will be stored unencrypted in /root/.docker/config.json. Configure a credential helper to remove this warning. See https://docs.docker.com/engine/reference/commandline/login/#credentials-store Login Succeeded1
2
3
4
5
6
7
8
推送镜像
随便找一个已下载的镜像,并修改成自己仓库的ip和包名:
# 打tag 写上自己仓库 IP:Port/packageName:version
docker tag nginx:1.15.3 192.168.10.10:8001/myimage:v1
# 发布镜像
➜ ~ docker push 192.168.10.10:8001/myimage:v1
The push refers to repository [192.168.10.10:8001/myimage]
8707677a5773: Layer already exists
0aad8cc1e782: Layer already exists
bb97ae9f0f57: Layer already exists
denied: Deploying to groups is a PRO-licensed feature. See https://links.sonatype.com/product-nexus-repository2
3
4
5
6
7
8
9
10
其实以上可以算是成功步骤,只不过推送镜像到docker(group)是付费功能,而docker(hosted)是免费的,你可以登录hosted地址推送,使用docker(group)进行镜像的下载
# 登录hosted
docker login 192.168.10.10:8000
# 切换成hosted暴露的http port
docker tag nginx:1.15.3 192.168.10.10:8000/myimage:v1
# 发布镜像
➜ ~ docker push 192.168.10.10:8000/myimage:v1
8707677a5773: Layer already exists
0aad8cc1e782: Layer already exists
bb97ae9f0f57: Layer already exists
v1: digest: sha256:98824065f066d6839af42c512cb672fb0151322fa80fd6dc4019bfa8bd6affae size: 9482
3
4
5
6
7
8
9
10
11
12
到这里就发布成功了
下载镜像
下载镜像可以使用docker(group)的地址,如果下载失败,可能原因是没配置权限,检查一下自己账户的权限
➜ ~ docker pull 192.168.10.10:8001/myimage:v1
v1: Pulling from myimage
Digest: sha256:98824065f066d6839af42c512cb672fb0151322fa80fd6dc4019bfa8bd6affae
Status: Downloaded newer image for 192.168.10.10:8001/myimage:v1
192.168.10.10:8001/myimage:v12
3
4
5